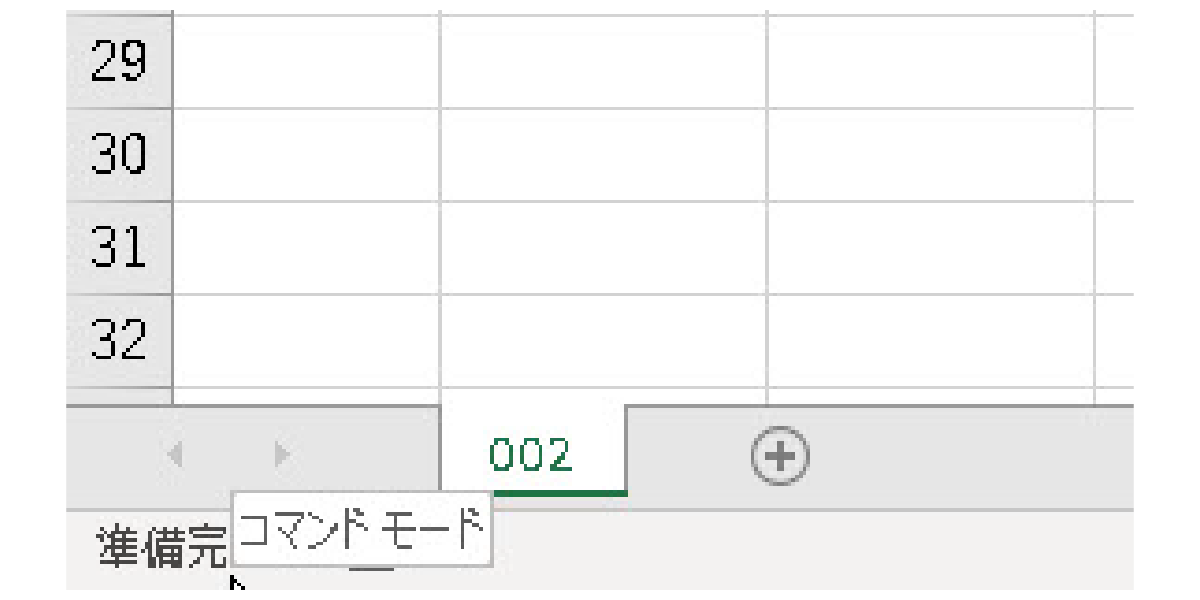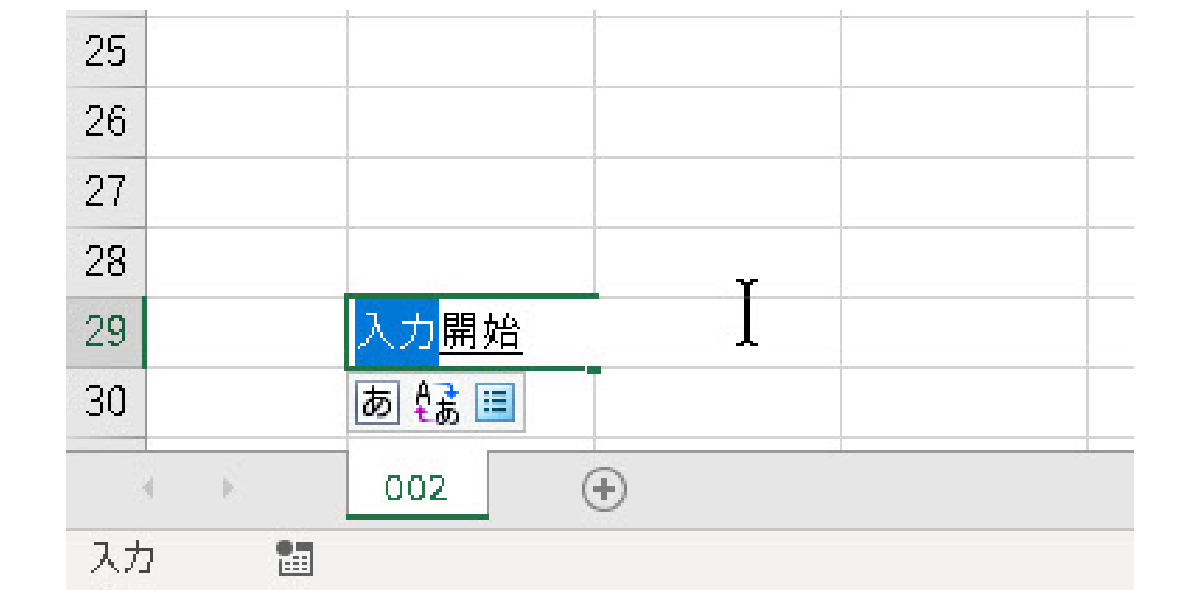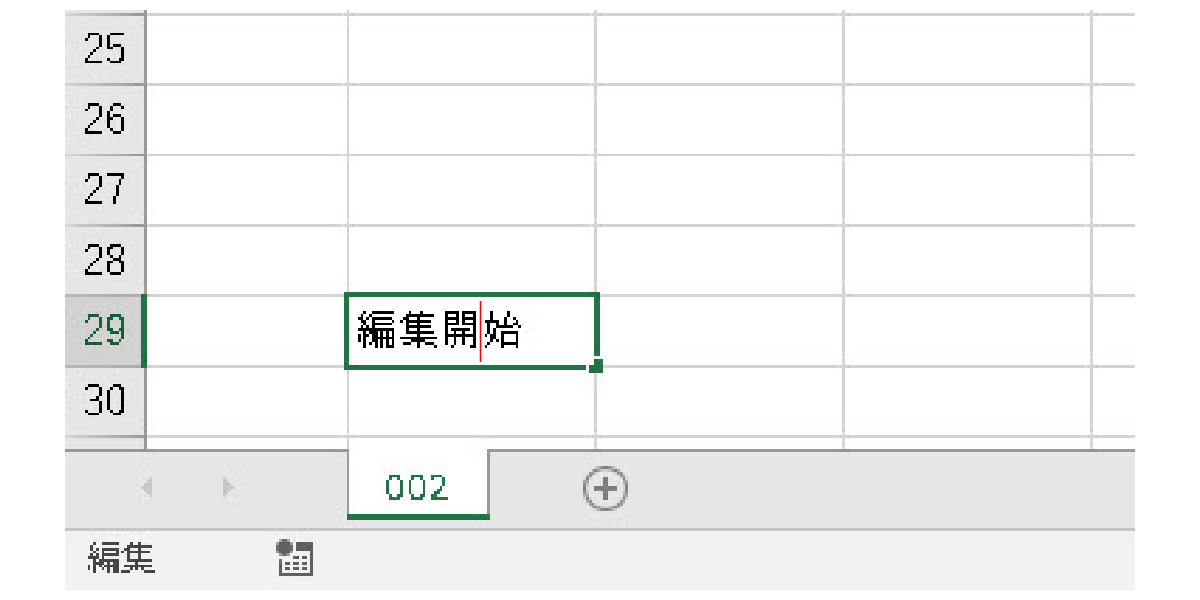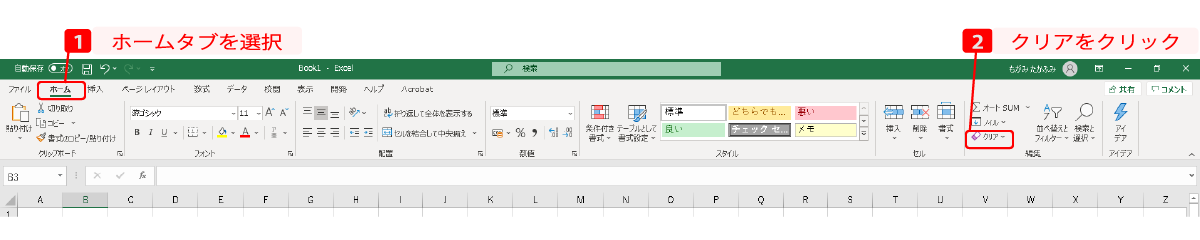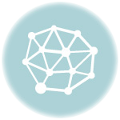普通のユーザーがなんとなく行っているセルのデータ入力ですが、Excelでは直観的な入力を可能にするために、細やかな制御を行っています。一つずつ見ていきましょう。
Excelでは3つのモードがあり、多くのユーザーはこれを無意識に切り替えながら使用しています。
通常状態の「コマンドモード」。文字入力をすると「入力モード」になり、セルに上書きでデータを入力します。十字キーには特定の役割があり、文字入力を間違えてカーソルを戻そうとすると入力が外れてアクティブセルが移動してしまったり、セル参照を挿入したりします。
セル内でカーソルを動かしたい場合は、ダブルクリックするか、[F2]キーを押して編集モードで操作します。
ちなみに、[F2]キーは、Windows全般で「名前の変更」「文字の入力」というショートカットとして共通化されているキーです。Windowsのエクスプローラーでも[F2]でファイル名の変更ができます。他のアプリでもそれに倣っていることが多いようです。
ではこれらExcelの3つのモードについて詳しく説明します。
セル編集の3モード
- コマンドモード
- 入力モード
- 編集モード
コマンドモード
Excelの通常のモードです。アクティブセルへの操作を受け付けます。リボンからのコマンド入力などを行います。
- 文字を入力すると入力モードに移行
- セルをダブルクリックするか、[
F2]キーで編集モードに移行
入力モード
入力中の文字でセルを上書きするモードです。
- [
enter]キーで入力を確定してコマンドモードに戻る - [
esc]キーで入力をキャンセルしてコマンドモードに戻る - セルをダブルクリックするか、[
F2]キーで編集モードに移行する。
入力モードでは矢印キーの挙動で戸惑うことが多いと思います。
- 文字入力時に矢印キーを押すと、入力を確定してコマンドモードに戻ってアクティブセルが移動する
- 「=」イコールや「+」など数式の符合を入力した時や、関数の入力中に矢印キーを押すと、参照するセルを選ぶ
セル参照を入れたくないのに間違って入れてしまった場合はbackspaceでセル参照を削除します。矢印キーでカーソルを動かすことはできません。
セル内でカーソルの位置を変えたい場合は、(矢印キーを押す前に)F2キーで編集モードにしてから矢印キーを使います。
編集モード
セル内のデータを文字列として編集するモードです。
- [
enter]キーで入力を確定してコマンドモードに戻る - [
esc]キーで入力をキャンセルしてコマンドモードに戻る - 矢印キーの左右でセル内の文字カーソル(Iビーム)が移動する。上キーでセルの先頭、下キーでセルの最後尾に移動する
図形オブジェクトのテキスト編集
- オブジェクトを選択して[
F2]
または右クリックして「テキストを編集」
図形オブジェクトに文字を入力することができます。図形のプロパティから、周囲の余白や揃えの方向なども設定できます。
削除
[delete]キーと[BackSpace]キーで挙動が異なります。特に複数のセルを選択している時に大きな違いが出ます。
複数のセルを選択していても、[BackSpace]キーでデータが削除されるのはアクティブセルだけです。
- [
delete]選択範囲すべてのデータを削除する - [
BackSpace] アクティブセルのデータを削除し編集モードに移行する
クリア
入力されたデータをクリアするだけなら[delete]キーでことたりますが、リボンのコマンドでは、書式だけをクリアするなど、特別な操作が可能です。
- 範囲選択して[「ホーム」タブ→クリアボタンのメニューから一つ選んでクリック]
- 「すべてクリア」値も書式もクリアする
- 「書式のクリア」値はそのまま書式のみクリアする
- 「数式と値のクリア」値のみクリアして書式やコメントを残す
- 「コメントとメモをクリア」校閲機能のコメントやメモをクリアして、値と書式は残す
- 「ハイパーリンクのクリア」ハイパーリンクのみを削除して値と書式を残す